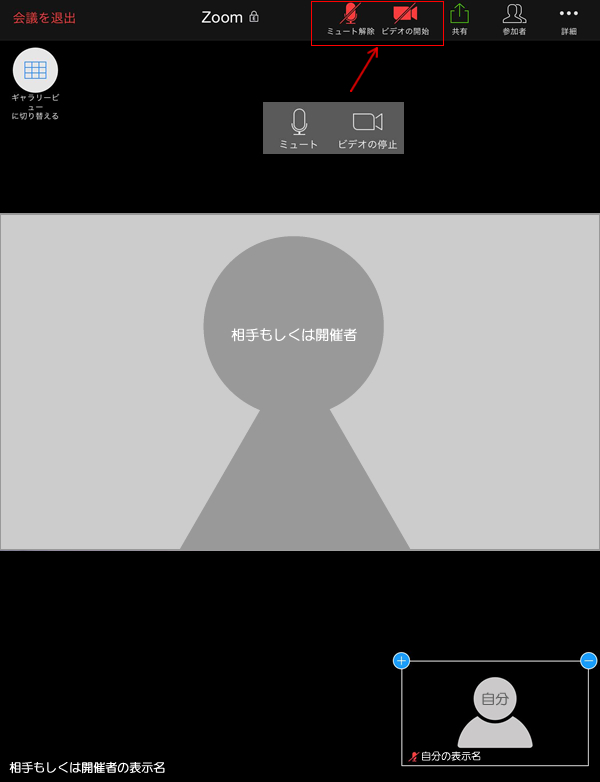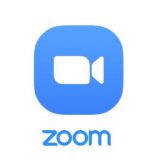前回はパソコンやタブレットにアプリをインストールして使用する方法を記録しました。
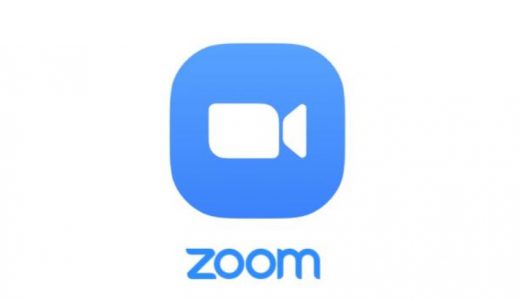 オンライン授業はZoomが必須!~パソコンのアプリから繋げよう
オンライン授業はZoomが必須!~パソコンのアプリから繋げよう 今回はスマホやタブレットにZoomアプリをインストールして使用する方法を記録します。
スマホやタブレットにアプリをインストールして使用
①アプリが取得できるサイトの検索窓にZoomと入力すると以下のように「Zoom Cloud Meeting」アプリが上位に表示されますので、「入手」ボタンを押してアプリをインストールします。
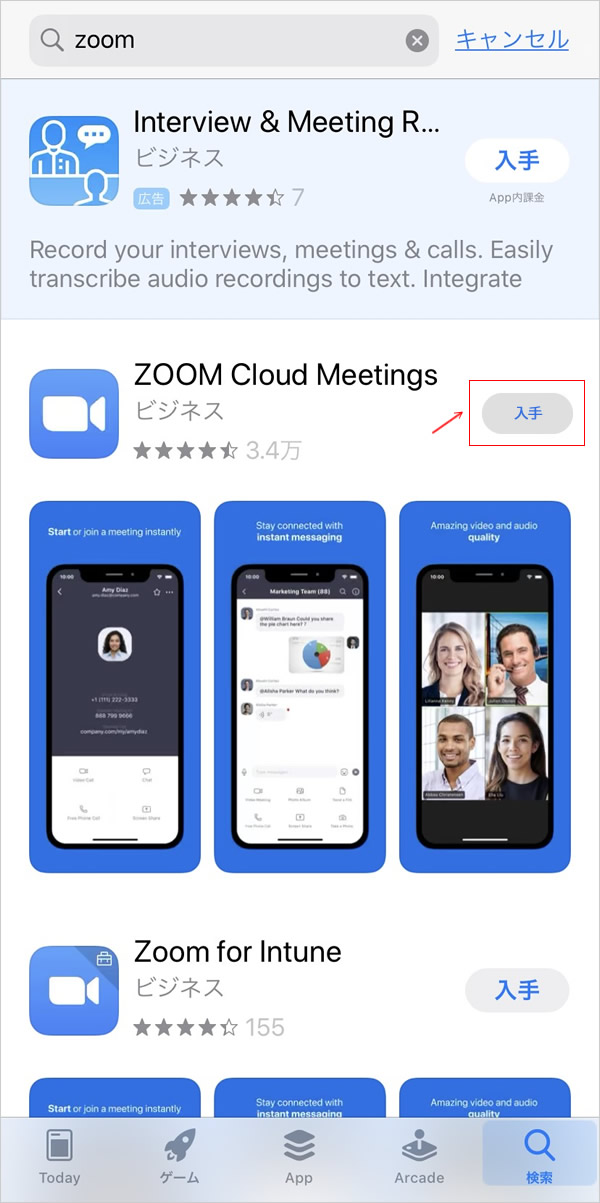
②インストールが完了すると画面にZoomアプリのマークが表示されますので押します。
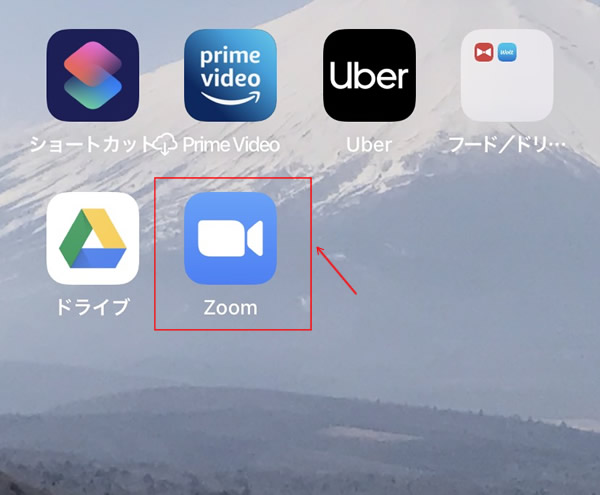
③「ミーティングに参加」ボタンを押します。既にアカウントを取得している場合は「サインイン」ボタンからも参加が可能です。
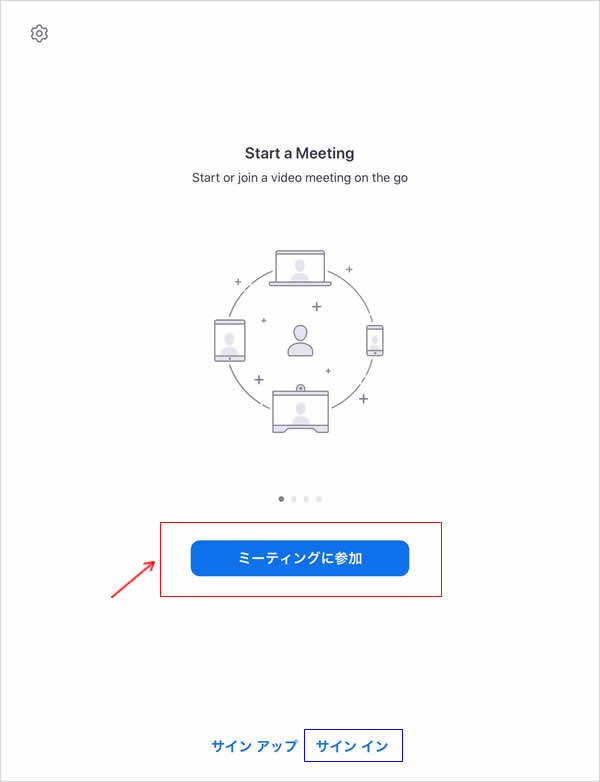
④ a開催者から送られてきたミーティングID(数字9桁~12桁)を入力します。※過去にミーティングを行ったことがあるIDはbの「∨」を押すと履歴が表示されます。
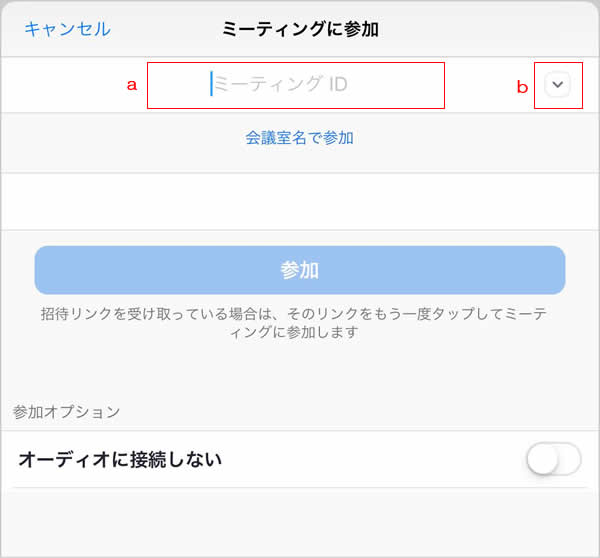
⑤履歴は以下のように表示されるので、指で画面を上下に動かすことができます。目的のIDを中央に表示させたら「完了」を押します。また「履歴をクリア」で履歴の削除ができます。
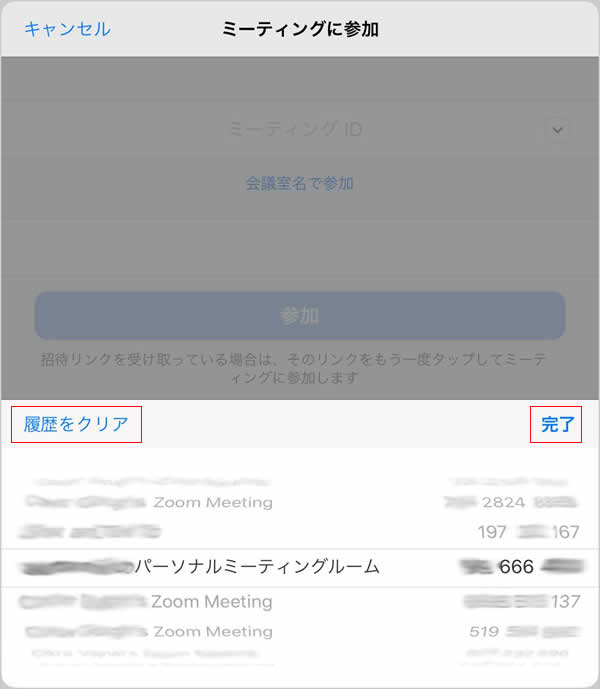
⑥ミーティングIDと名前(もしくはニックネーム)を入力したら「参加」ボタンを押します。
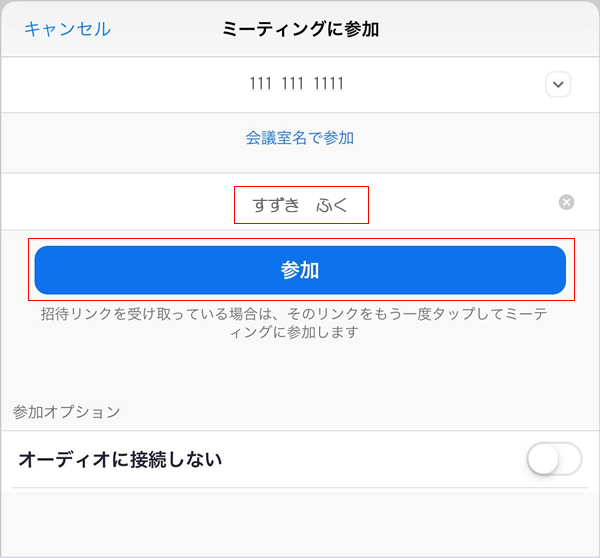
⑦主催者からIDと一緒に送られてきたパスワードを指定の場所に入力し「続行」を押します。
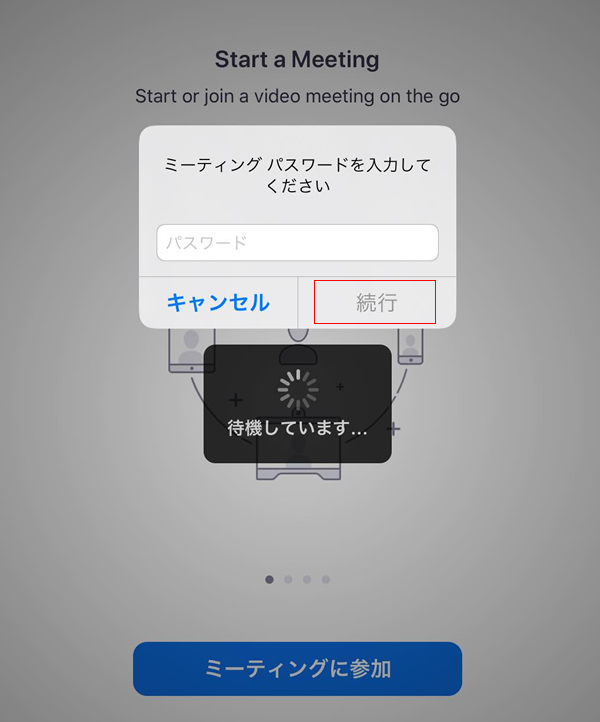
⑧開催者(ホスト)がすでにログインしている場合は画面に繋がりますが、受講者が開催者よりも早くログインした場合は以下の画面が表示されます。開催者がログインするまでそのまま待ちましょう。
また、しばらくしても繋がらない場合は「退出」ボタンを押して、再設定を試してみましょう。
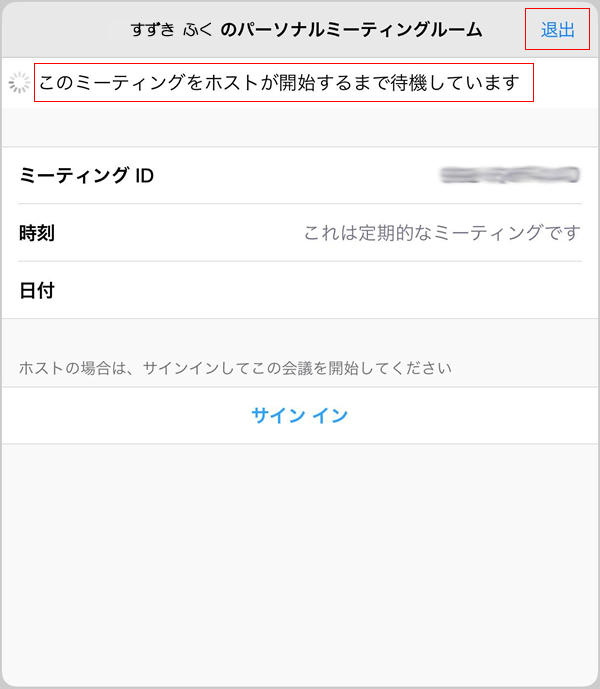
⑨オンライン授業に参加している人数によって表示される画面の数や表示のされ方は違いますが、以下のような黒枠画面です。メインに開催者の画像、右下に自信の画像が表示されます。上部の「ミュート解除」と「ビデオの開始」を押すことで自信の画像が表示され、音声も繋がるようになります。