子供のオンライン授業にZoomを使用する学校が増えています。家庭にパソコンがある場合はもちろんZoomを使用できますし、パソコンが無い場合はタブレットやスマホでも使用できます。また、Zoomでオンライン授業を受講する場合以下の2つの方法があります。
- アカウントを取得してGogle ChromeやSafariなどのブラウザで使用する方法
- アカウントを取得せずにアプリをインストールして使用する方法
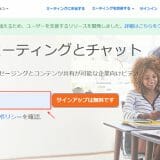 オンライン授業で必須!Zoomの使い方~ブラウザから繋げよう
オンライン授業で必須!Zoomの使い方~ブラウザから繋げようこのページではパソコンにアプリをインストールしてZoomを使用する方法を説明します。
パソコンにアプリをインストールして使用
① https://zoom.us/download ←こちらのページからアプリのダウンロードが可能です。ページにアクセスすると、以下ページが表示されるので「ダウンロード」ボタンを押します。
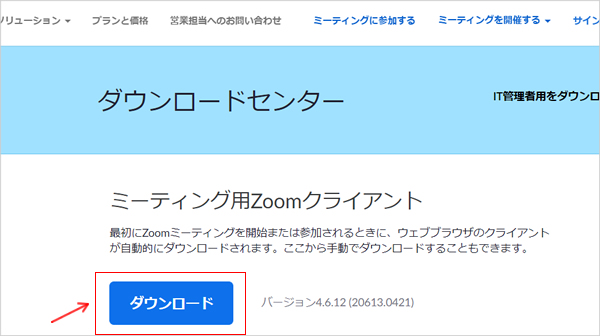
②画面左下にダウンロードされたのが確認できますので、ダブルクリックするとインストールが開始します。
※画面上でインストールファイルが確認できなかった場合はパソコン内にある「ダウンロードフォルダ」にファイルが存在しますので確認ください。
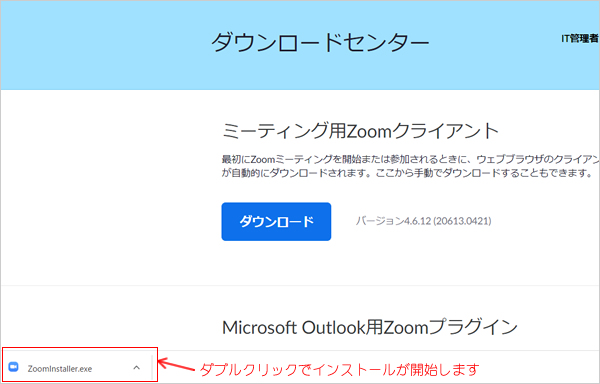
③しばらくするとInstaller画面が表示されます。100%完了したらタスクバーに自動的にアイコンが表示されますのでクリックしてください。
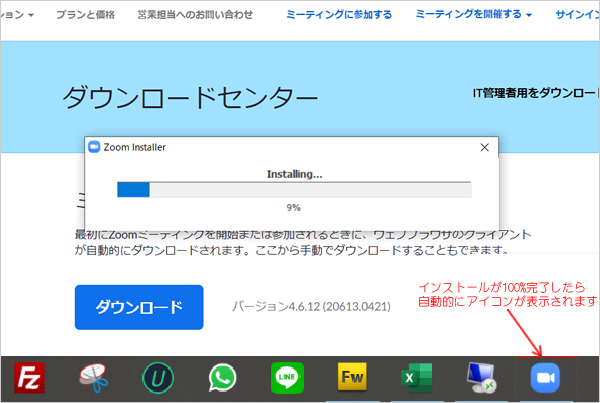
④以下画面が立ち上がりますので、「ミーティングに参加」ボタンをクリックしてオンライン授業に参加します。(既にアカウントを取得されている方はここからサインインすることもできます。)
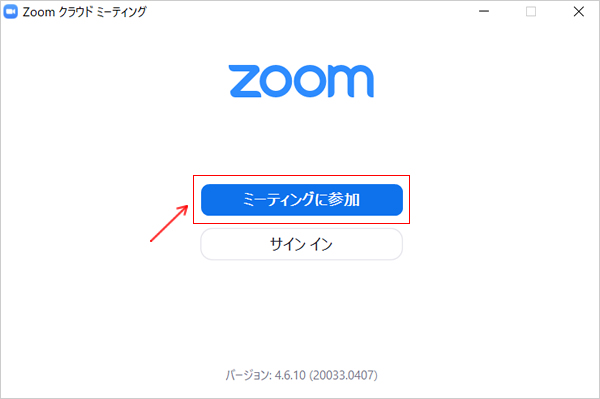
⑤開催者から送られてきたミーティングID(数字9桁~11桁)とパスワードを準備してください。もしくは個人リンク名でもOKです。「名前を入力」欄にはご自信の名前やニックネームなどを入力します。
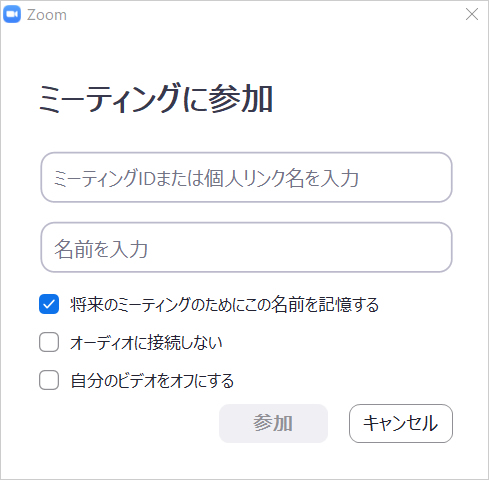
⑥ー1、項目チェック欄は参加後に変更することも可能ですし、使用の度に変更ができますので安心ください。入力が完了したら「参加」をクリックします。
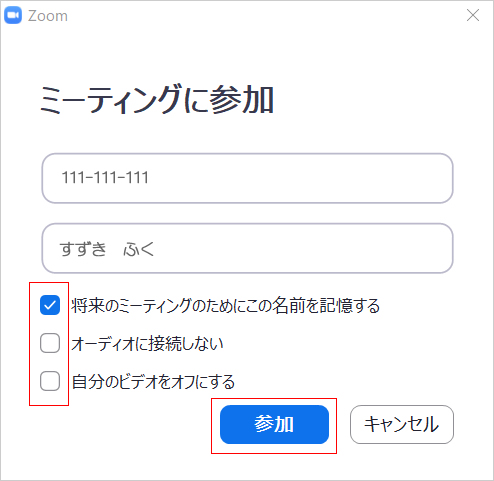
⑥ー2、ミーティングIDが間違っている場合は以下の画面が出てくるので、「退出」ボタンをクリックしてID番号を確認後、再度「参加」し直してください。
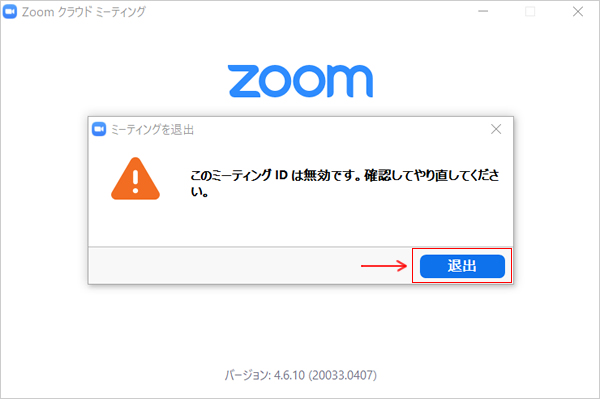
⑦ID番号に間違いがなければパスワード入力画面が表示されますので、入力後「ミーティングに参加」ボタンをクリックします。
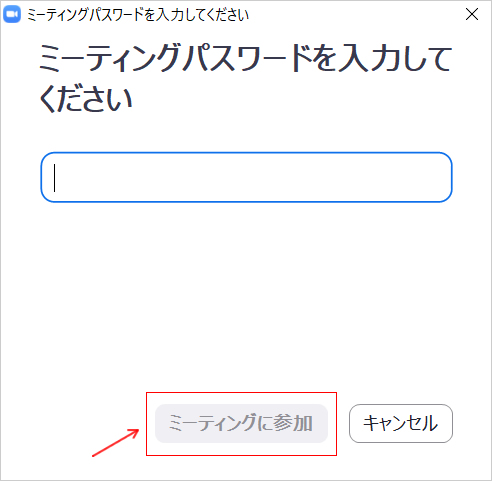
開催者(ホスト)がすでにログインしている場合は画面に繋がりますが、受講者が開催者よりも早くログインした場合は以下の画面が表示されます。開催者がログインするまでそのまま待ちましょう。
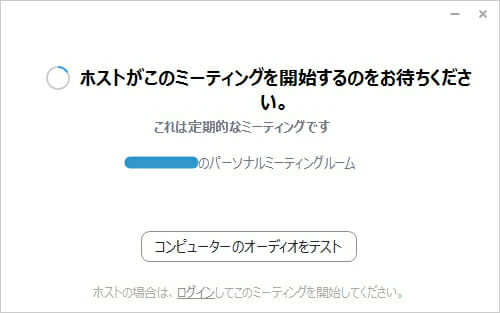
⑨完全につながる前にご自身が写っている画面が表示されます。「☑ビデオミーティングに参加するときに常にビデオプレビューダイアログを表示します」毎回この工程が表示されますが、☑を外すとこの工程を省略することができます。「ビデオ付き」「ビデオなし」どちらかを選んでボタンをクリックします。
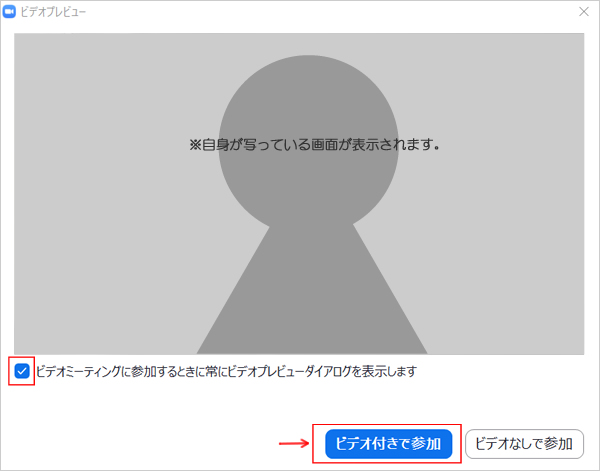
⑩オンライン授業に参加している人数によって表示される画面の数や表示のされ方は違いますが、以下のような黒枠画面です。
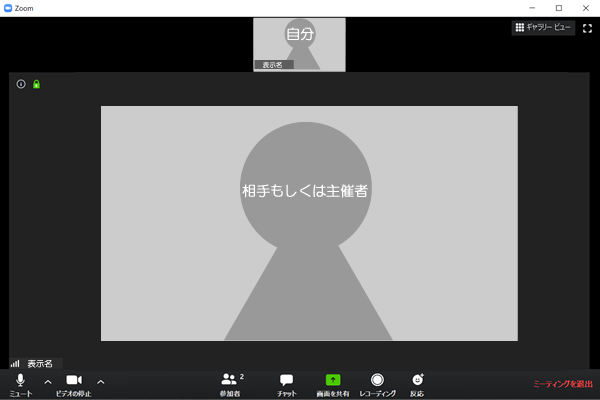
とりあえずここまでで、開催者と無事繋がり受講が可能となります。画面に繋がった後の操作については次回紹介します。
また、スマホやタブレットにアプリをインストールしてZoomを使用する方法も別ページでご紹介していますので、必要な方はこちら↓へどうぞ!
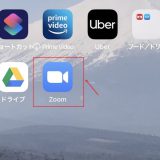 スマホやタブレットでオンライン授業!Zoomアプリで繋げよう
スマホやタブレットでオンライン授業!Zoomアプリで繋げよう