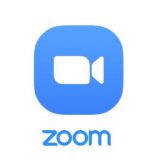オンライン授業を受講する側のZoom使用方法は、Google ChromeやSafariなどで使用が可能なブラウザ版と、パソコンにインストールして使うアプリ版があります。ブラウザ版はユーザーアカウントを取得する必要がありますが、アプリ版はアカウントの取得が不要です。
こちらではアカウントを取得してブラウザ版を使用する方法を説明します。とても簡単ですので、手順に沿って進めてください。
もくじ
アカウントを取得してブラウザ版を使用
①Zoomの公式サイト(https://zoom.us/join)を開きメールアドレスを入力して「サインアップは無料」を押します。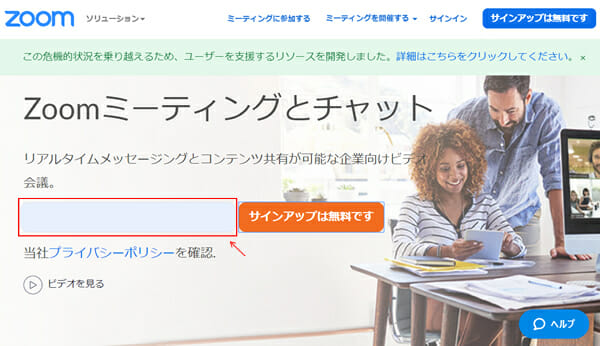
②生年月日を入力し「続ける」ボタンを押します。
※年齢認証のための入力です。未成年がZoomのアカウントをつくることは出来ません。保護者・および教育者が管理するアカウントを使用することは可能です。また、教育者はZoomを利用するにあたり保護者の同意が必要です。詳しくは利用規約をご確認ください。
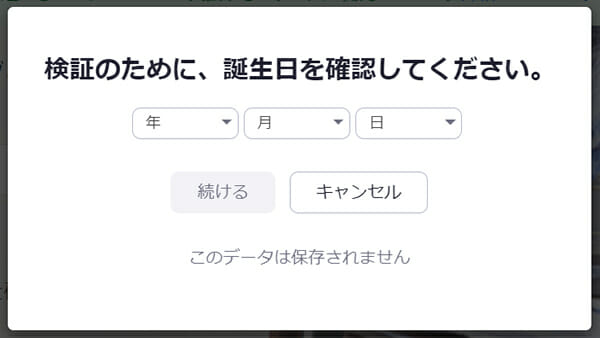
③先に入力したメールアドレスの確認画面が表示されるので問題なければ「確認」ボタンを押します。
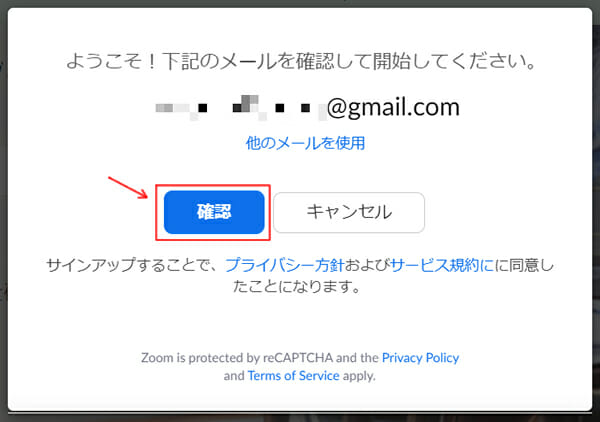
④以下画面が表示されたら、登録したメールアドレス宛にメールが届くので確認してください。
⑤このようなメールが届きますので、「アクティブなアカウント」ボタンを押します。
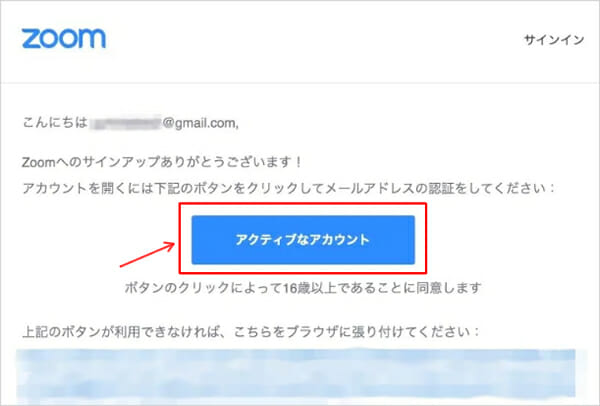
⑥ブラウザに以下の画面が表示されるので、姓・名と、パスワードを登録します。入力したら「続ける」ボタンを押します。※パスワードは8文字以上、アルファベット文字が2つ以上(大文字と小文字の両方を使用する)、数字が1つ以上
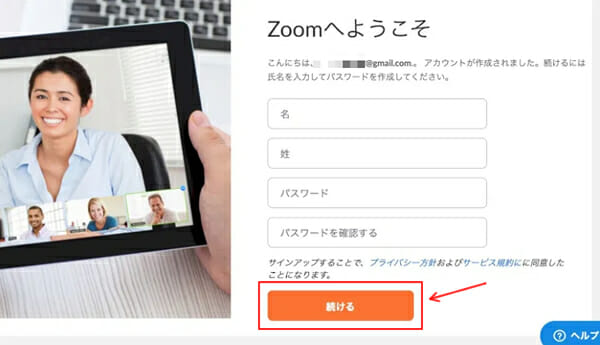
⑦次に表示される画面は、Zoomを使用している他のユーザーにアカウント登録の招待メールを送ることができますが、一旦登録を完了してしまいたい時は「手順をスキップする」ボタンを押します。
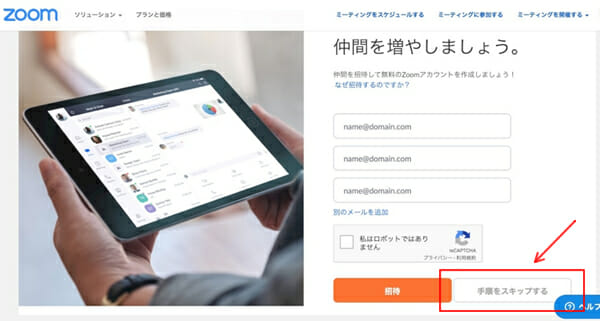
ひとまず、無料アカウント登録は完了しました。
以下の画面が表示され、ミーティングを開始することもできますし、自身のマイアカウントを再確認することもできます。パーソナルミーティングURLを共有する相手に送ることで、自身のミーティングルームを使用してミーティングを始めることができます。
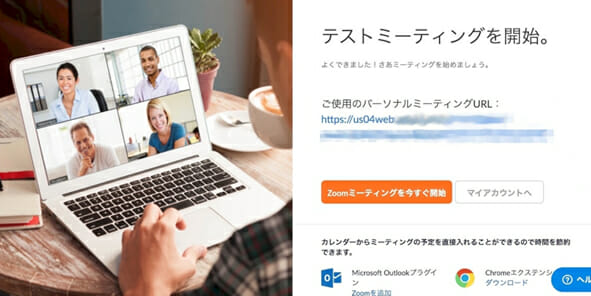
Zoomでオンライン授業に参加する方法
アカウントの取得が完了したら、受講者は開催者(ホスト)から送られてくるURLをクリックするか、もしくはオンライン上の画面からミーティングIDとパスワードを入力するだけでオンライン授業に参加できます。
・URLをクリックする方法
以下のようなメールが届くので、参加する際にURLをクリックするだけでOKです。
————————————–
Zoomミーティングに参加する
https://xxxxx.zoom.us/j/〇〇〇〇〇?pwd=xxxxxxxxxxxxxxxxxxxxxxxxx
ミーティングID: 〇〇〇 〇〇〇 〇〇〇〇 ※10桁
パスワード: 〇〇〇〇〇〇 ※桁数は決まってません
————————————–
・IDとパスワードでログインする
Zoomの公式サイト(https://zoom.us/join)を開き、ミーティングIDとパスワードを入力する方法で参加できます。以下の手順で進めてください。
- 「ミーティングに参加」するを押す
- ミーティングIDを入力
- 「参加」ボタンを押す
- ミーティングパスワードを入力
- 「ミーティングに参加」ボタンを押す
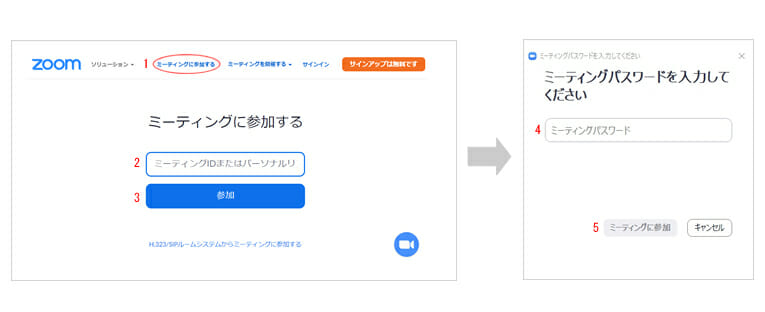
開催者(ホスト)がすでにログインしている場合は画面に繋がりますが、受講者が開催者よりも早くログインした場合は以下の画面が表示されます。開催者がログインすると自動で繋がりますので、そのまま待ちましょう。
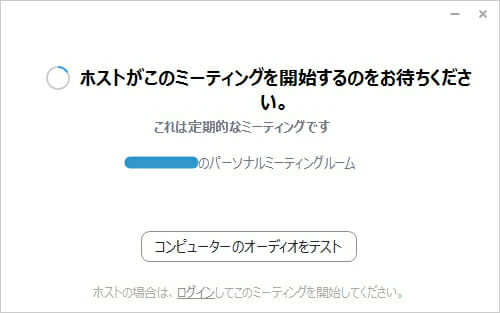
とりあえずここまでで、開催者と無事繋がり受講が可能となります。画面に繋がった後の操作については次回紹介します。