Stand.fm通称スタエフで音声配信をされている方も増えてきました。
iPhoneにあるボイスメモ機能に録音した音声ファイルをスタエフに投稿する方法を、初心者向けに簡単かつ丁寧に解説しています。
参考にしてみてください。
もくじ
iPhoneのボイスメモがおすすめの理由
ボイスメモをおすすめする理由はトリミングや削除の編集がしやすいことと、上書き編集ができます。
例えば、10分の録音をした時に5分経過したところから7分までの間の内容を再集録したい時に、上書き編集機能が便利です。
また、IOS14以降には音質改善機能が使用できます。録音を編集する画面では音質をクリアにする機能もあり、アイコンをタップするだけでその音声の音質をよくできます。
今回はボイスメモで収録した音声ファイルをスタエフに投稿する手順を紹介します。
ボイスメモでの操作
①ボイスメモアプリで録音したタイトルをタップすると、②のようにプルダウン表示されるので画像の赤枠をタップします。
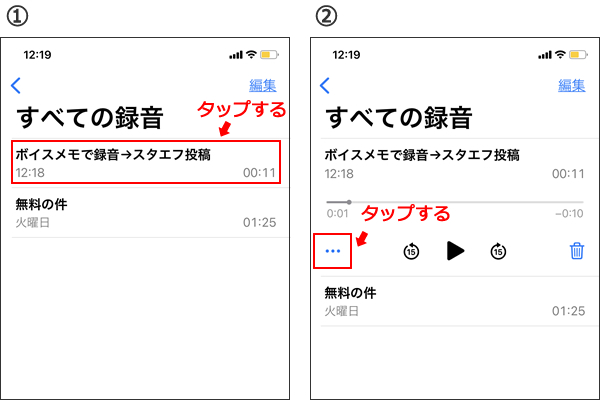
③保存先が表示されるので、④”ファイル”に保存をタップします。
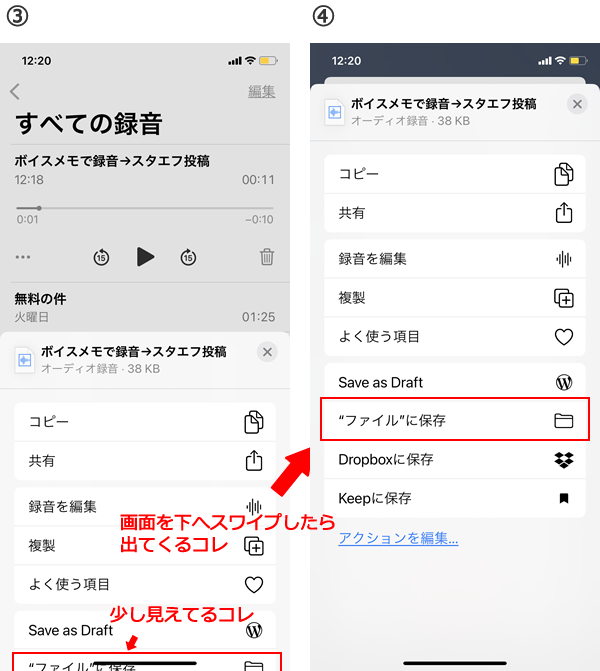
⑤にダウンロードフォルダに保存されます。保存したファイルは⑥のフォルダに入りました。
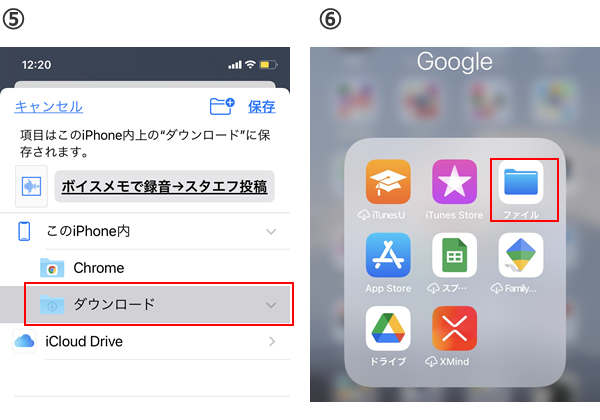
スタエフでの操作
スタエフのアイコンを開いて⑦の「収録」をタップ。⑧の画面では「外部音源」をタップします。
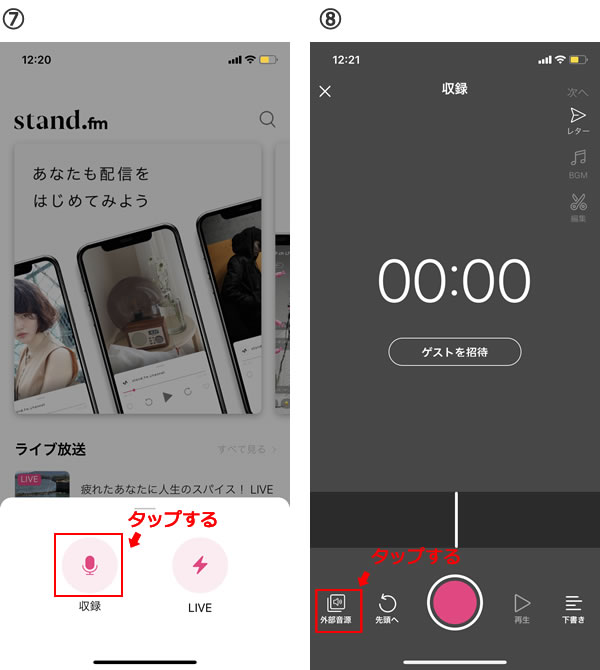
⑨「ファイルの選択」をタップ。⑩音声ファイルを保存したフォルダの中が表示されるので投稿したいファイルをタップ。
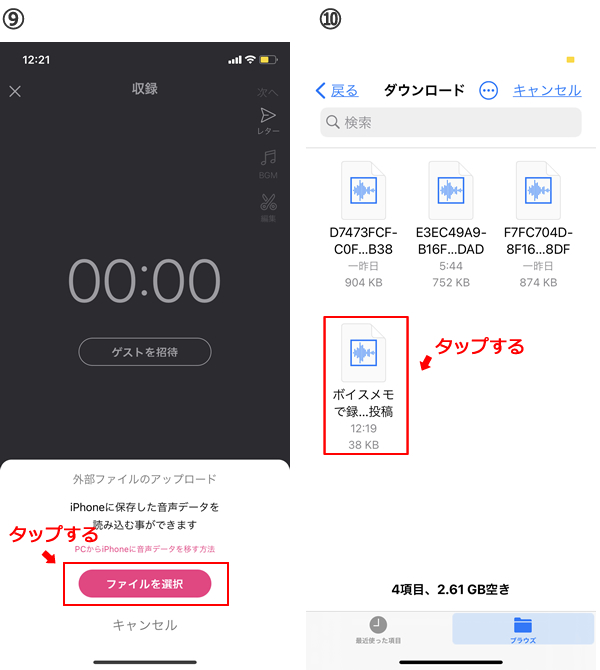
⑪でOKをタップしただけでは画面に変化が見られませんので、⑫の「確定」をタップします。
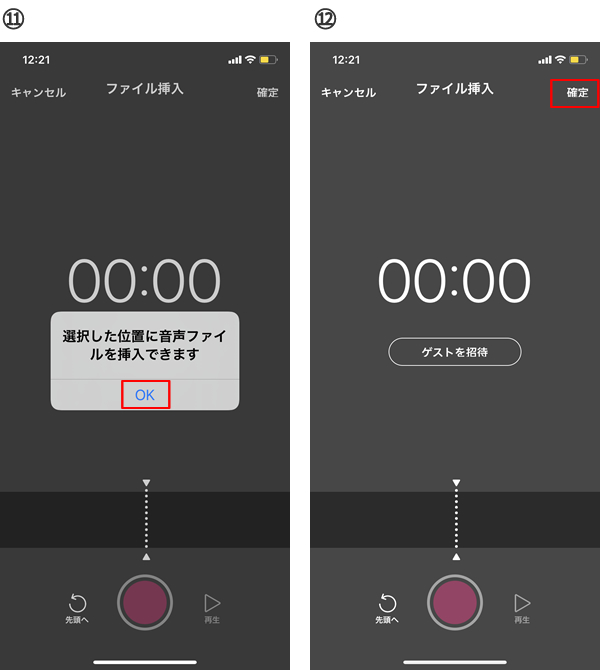
⑬の画面では以下のような設定ができます。離れた場所にいる複数人の人を招待して同時収録ができる機能は便利です。
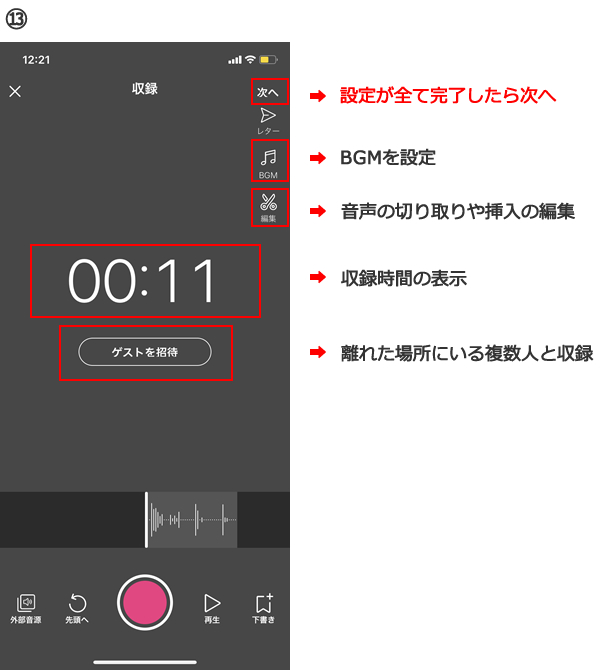
⑭では、以下設定ができます。タイトルを入力しないと「確認」ボタンは表示されません。
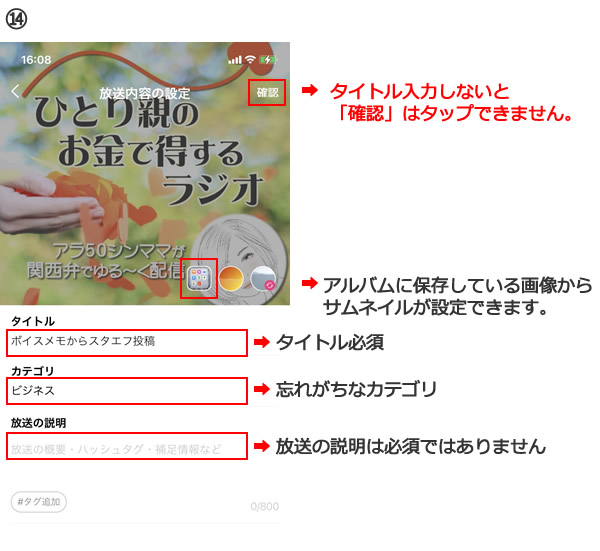
⑮の画面では投稿前に収録した音声の最終確認ができます。「投稿」で無事アップされます。
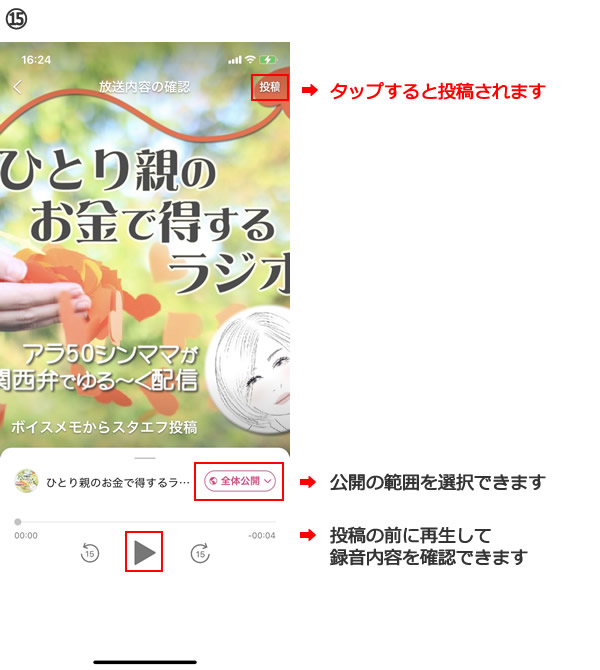
さいごに
設定おつかれさまでした~!
ボイスレコーダーからの
設定の途中でサムネイルについて補足していますが、知っておくとリスナー離れを防ぐことができますので内容を説明した音声を添付しておきます。

